Es gibt ja viele Dinge, die man sich so kaufen kann. Einige erweisen sich als nützlich, andere widerrum als Fehlkauf. Etwas, was ich ganz sicher nie wieder hergeben werde ist mein Plotter.

Und nein, ich werde für diese Werbung nicht bezahlt (es sei denn ihr klickt auf diesen Link – Silhouette Portrait* – und kauft euch so ein tolles Gerät)
Ich habe ihn jetzt schon in so vielen Fällen eingesetzt, dass sich der Anschaffungspreis in jedem Fall bezahlt gemacht hat. Viele Torten werden dadurch noch einmal individueller.


Es hat ein bisschen gedauert bis ich die perfekte Art gefunden habe, um den Plotter mit Fondant einzusetzen. Damit Ihr das einfacher habt, teile ich meine Erfahrungen mit Euch.
Der Plotter, das Programm und das Papier
Der Silhouette Portrait ist geeignet für Blätter der Größe A4, wird geliefert mit einem Messer, einer Schneidematte, sowie Verbindungskabel und dem Programm Silhouette Studio auf CD. Man kann sich die aktuellste Version allerdings auch einfach online herunter laden.
Klick
Versucht bitte nicht einfachen Fondant oder Blütenpaste zu benutzen. Die Masse ist zu weich und sobald sie weit genug getrocknet ist, bricht sie. Viel besser geeignet ist Fondantpapier, welches eigentlich zum Bedrucken gedacht ist.
Ich nehme dieses hier vom Pati-Versand Klick*. Es ist stabil genug, um geschnitten zu werden, sitzt fest genug auf einer Trägerfolie, die man auf der klebenden Schneidematte platzieren kann und lässt sich nach dem Schneiden auch sehr gut lösen.
Es härtet auch nicht sofort aus, so dass man das Motiv auch nach einiger Zeit an der Luft noch sehr gut biegen kann, um es z.B. an einer runden Torte zu befestigen. Färben kann man es durch bepudern, Airbrush oder anmalen.
Geliefert wird es in einer wiederverschließbaren Tüte, in der es sich sehr gut auch mehrere Monate hält.
Das einzige Problem: Beim Silhouette Portrait sitzen die weißen Führungsschienen auf der Walze recht weit außen.

Das ist zwar geeignet, um möglichst viel der A4-Seite nutzen zu können, macht aber manchmal Probleme beim Plotten von Fondant-Papier. Es ist mir einige Male passiert, dass sich das Papier dadurch vom Träger gelöst hat und verrutscht ist.
Meine Lösung: Ich drehe das Papier und schneide es so zu, dass es quer die gesamte Schneidematte abdeckt.
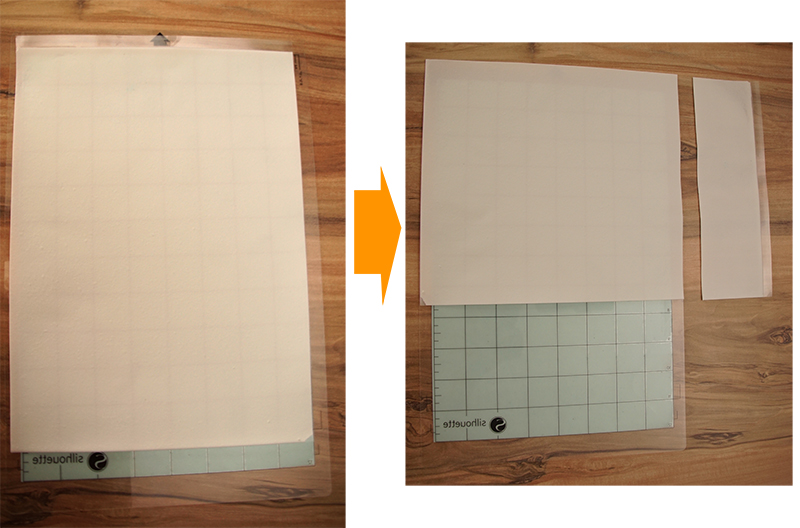
Dadurch habe ich zwar die Fläche von 21*30cm auf 21*23cm verkleinert, aber das Papier läuft sicher in der Führung und ist mir seither nie wieder verrutscht. Super wäre es, wenn es Fondantpapier gleich in der Größe 23*xy gäbe, aber so etwas habe ich noch nicht gefunden.
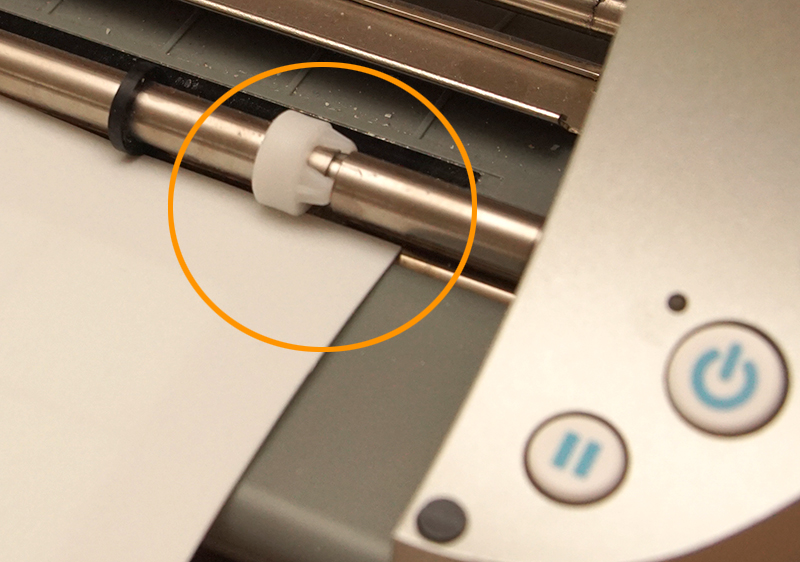
Das Plotten
Habt ihr das Papier entsprechend vorbereitet, könnt ihr das Programm starten. Hier habe ich für Euch eine leere Vorlage, die schon so vorbereitet ist, dass ihr wisst bis wohin ihr das Motiv auf dem Papier legen könnt, ohne auf der Matte zu schneiden.
Vorlage downloaden: Klick
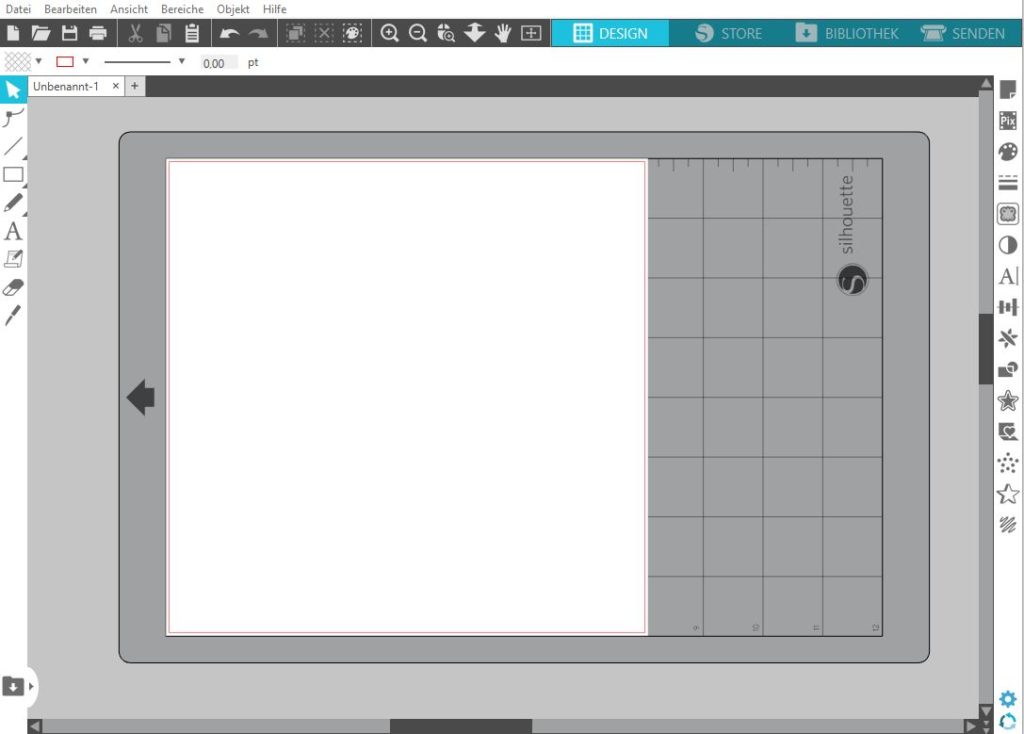
Nun gibt es mehrere Möglichkeiten.
- man kann direkt im Programm etwas zeichnen oder schreiben
- man kann sich bei Silhouette anmelden und eine der Vorlagen aus der Bibliothek benutzen
- man kann ein in einem anderen Programm (z.B. Photoshop) vorbereitetes Bild importieren
Ich bevorzuge es meine Bilder und Texte in Photoshop vorzubereiten. Das hat den Vorteil, dass man recht frei in der Gestaltung ist und dafür auch mehr Werkzeuge zur Verfügung hat. Ich habe zum Beispiel zunächst diese 25 einzeln geschrieben und dann etwas zusammengeschoben, um ein zusammengehöriges Bild zu bekommen.
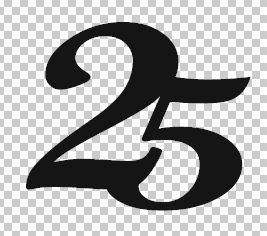
Würde ich das mit dem Silhouette Stuido machen, sähe es so aus:
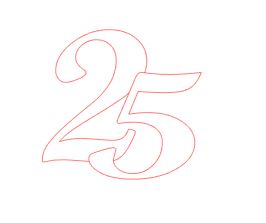
So müsste man jetzt die roten Linien, welche sich überschneiden erst mühsam entfernen, damit der Plotter die Übergänge nicht schneidet. Importiert man aber nun das vorbereitete Bild, kann man es über den Menüpunkt “nachzeichnen” einfach umwandeln.
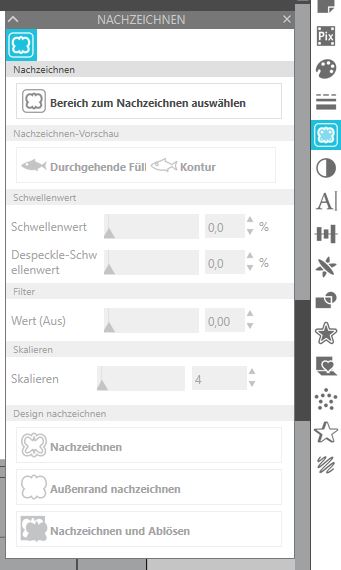
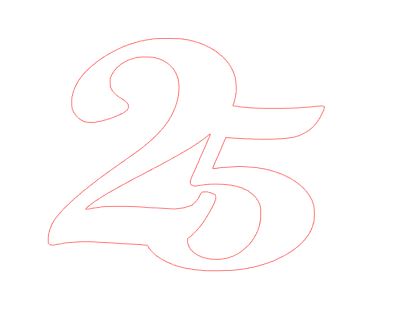
Das wird nun an den Plotter gesendet. Die Einstellungen sehen bei mir so aus: Messerposition: 3 oder 4, Geschwindigkeit 4, Anpressdruck 20, Durchgänge 1. Plottet filigrane Motive lieber mehrfach aus, wenn ihr auf dem Blatt noch Platz habt. So habt ihr gleich eine Reserve, sollte beim Ablösen mal etwas reißen.
Das Ergebnis
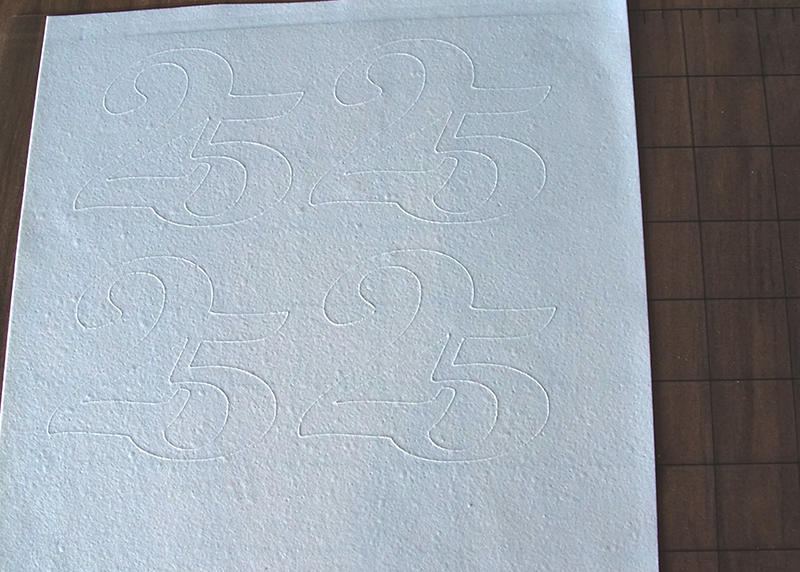
Das Ablösen muss, wie schon erwähnt, sehr vorsichtig passieren, da das Papier an dünnen Stellen auch mal leicht einreißen kann. Das kann man dann oft aber auch mit einem kleinen Tröpfchen Zuckerkleber reparieren.


Nun kann das Motiv noch gefärbt werden. Ich nutze dazu meist Airbrush- oder Puderfarben.
* Affliate-Link: Wenn ihr den Link nutzt und dann bei Amazon einkauft, wird mir ein kleiner Anteil des Warenwertes gutgeschrieben. Euch kostet das nicht mehr, mir hilft es meine Rechnungen zu bezahlen 😉 Ich empfehle aber generell nur Sachen, die ich selbst auch ausprobiert und für gut befunden habe.


Comments